Columns Clone Mac OS
/PowerMyMac /Guide on How to Clone Mac Hard Drive to SSD
When it comes to the cloning topic, what do you expect from the process? If you are planning to clone Mac hard drive to SSD, let us take a close look at what is the cloning process all about. Generally, it is recommended to clone the hard drive of your Mac in case you decide to upgrade the hard drive with a solid state drive (SSD), replace an old or corrupted drive with a new one or if you are going to create a bootable hard drive.
In most cases, all these demands can be achieved with the help of cloning. Essentially, when you clone the hard drive, you will no longer worry about reinstalling the operating system as well as transfer folders, files, applications and some configurations on the new hard disk. Another advantage with the cloning process is that if you have a duplicate hard drive with setup volume, it can aid in booting your Mac easily in case of unexpected disasters.
Article GuideWhat Are Solid State Drives (SSDs)?How to Clone Mac Hard Drive to SSDShould I Backup or Clone?Let's Wrap It up
You can use OSX or Linux and use dd. Or boot from Macrium repair disk (free Windows software) and clone it. None care about the data on the drive be it Windows or OSX or Linux and copy your. Mac’s Rants & Raves Episode #407. Nineteen years ago, Apple transitioned the Mac from its original (classic) operating system to a more modern, UNIX-based operating system known as Mac OS X.
What Are Solid State Drives (SSDs)?
Before you decide to clone Mac hard drive to SSD, let us take a close look at SSDs. Solid state drives or SSDs utilize flash memory to keep data. If built into a computer, they are usually seen as chips on the circuit board. You can also find them in 2.5” format that you can install in a laptop or an external enclosure.
Generally, SSDs are quiet, compact and fast, especially if you are starting up a computer or waking up the device. Remember that hard disks might go into sleep mode when not used for a certain span of time and takes a few seconds to spin up. SSDs also utilize less power, run cooler, lighter and do not have any movable parts which make them suitable for laptops.
When you accidentally drop your laptop when the hard drive is spinning, there is a likelihood for the drive to be damaged and lose data. SSDs are generally more dependable, and in case they fail, you can still read data whereas you cannot do this with a hard disk.
Nevertheless, SSDs are considered as a costly option if you are considering the cost to storage ratio. At present, you can purchase an 8TB external drive for less than $150 while that same amount of money will only provide you with a 500GB SSD.
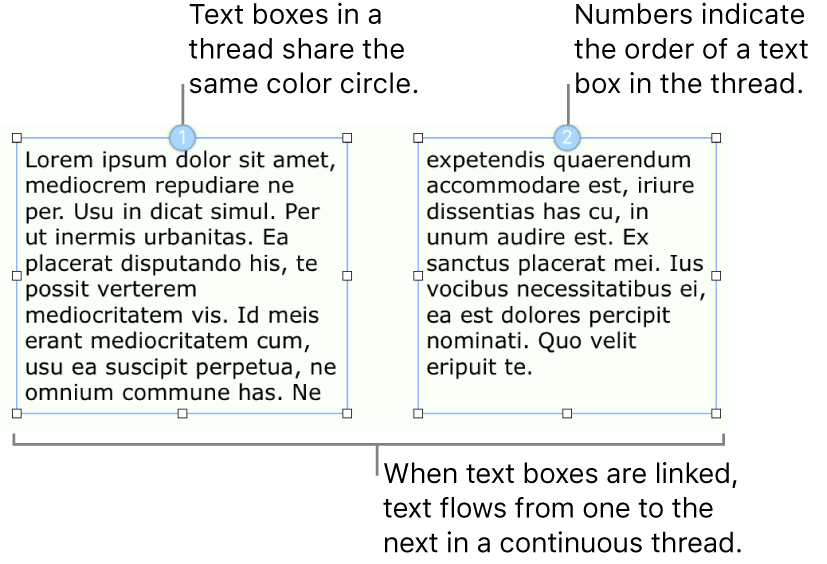
People Also Read:How to Partition A Hard Drive on Mac?How to upgrade your MacBook Pro with an SSD?
How to Clone Mac Hard Drive to SSD
There are several reasons why it is best to boot from an external hard drive. In case you prefer to keep your files synchronized from a desktop and laptop, enlarge your storage or have an on-hand bootable backup duplicate of your system, there is an unseen feature in Disk Utility that makes the process an easy task.
Essentially, booting from an external hard drive is usually slower, even if you are using the latest Thunderbolt or the USB-C drives. They are relatively sluggish than the solid state drives (SSDs) that are found in most of the latest Macs. Although this is not suggested for daily use, it is a possible option.
Using Disk Utility
If you are going to clone Mac hard drive to SSD, it is recommended to use Disk Utility.Simply open Disk Utility from the Spotlight (Command+Space) or on the Utility folder in your applications. You will be presented with a list of all the volumes including the internal hard drive and the external hard drive.
It is important to note that the “Restore” option in Disk Utility will work by copying the files from the backup to your core drive. It is ideally intended to the utilized for Recovery mode to reinstate the hard drive in case a failure occurs.
Once you decide to set your external drive as the restore target, you can switch that action around and copy files from the main drive to the backup. Choose your external drive in the sidebar, tap on the “Restore” button in the menu and select your main drive as the “Restore From” option. You have the option to choose an ISO image, but it does not have much use.
Tap on the “Restore” button and Disk Utility will initiate the copying process. In most cases, the process is relatively a long one which is based on the speediness of your external drive as well as its link to your Mac. Due to this, it is recommended to have a rapid hard drive with USB-C, Thunderbolt or USB 3.0 connections.
Once Disk Utility completes the task, you can turn off your Mac and press on the Option when it starts to restart again. You will be presented with the boot switcher and you are allowed to boot from the external hard drive. You can utilize your Mac as usual but remember that it is separate from the installation on the main internal hard drive. Take note that any settings that you alter or files that are saved there will not be reflected on the primary installation.
You can perform the same process in a reverse manner if there is a need to copy the files back over or to restore the backup in case your computer malfunctions.
Should I Backup or Clone?
Generally, hard disks can be backed up or cloned. Remember that there are differences between the two with their own advantages and drawbacks.
Backing up a hard drive

If you are going to back up a hard drive, the entire content of the chosen drive or partition is backed up into a file on the targeted location. All data is saved into a single file. When a complete backup of the hard drive is carried out, the whole operating system along with the installed applications and settings are also set aside. The file can be protected or encrypted with a password.
The advantage of this approach is no other than simple management since a single file contains the whole backup. You can also compress the backup file so that it utilizes less space.
As for a drawback, you need a backup software to be able to reinstate the system or data to a previous state or to access documents and files.
Cloning the hard drive
If you are going to duplicate or clone Mac hard drive to SSD, a copy of the drive is created directly on the target location. This simply means that you have an instant copy including the hard disk structure. A cloned disk or drive includes all the partitions from the source drive or disk.
An advantage with cloning is that the data is directly copied to the specified location and can be utilized and edited directly. The duplicated system drive which includes the operating system can be mounted as a fresh drive and booted right away.
As for the drawbacks, a clone requires more space since the partitions are created immediately on the targeted disk. Due to this, it is not likely to compress or add encryption to the data.
Let's Wrap It up
If there is a need for a backup to be created regularly, it is recommended to opt for the hard drive backup. This usually takes up less space and allows the creation of extra backups.
In case you require a bootable extra drive to be operational after an unforeseen crash and to lessen the downtime period, it is best to clone Mac hard drive to SSD.
Generally, both methods have been proven to be the ideal choice. A consistent drive backup for daily data along with a clone of the system drive is essential for easy accessibility in case of emergencies.
ExcellentThanks for your rating.
Rating: 4.5 / 5 (based on 87 ratings)
People Also Read:
PowerMyMac
A powerful all-in-one App for Mac
Free DownloadColumns Clone Mac Os Catalina
Clean up and speed up your Mac with ease
Free DownloadArticle ID = 232Article Title = Virtualising a physical Mac/hard disk/clone/disk image file
Article Author(s) = Graham Needham (BH)
Article Created On = 27th March 2019
Article Last Updated = 27th March 2019
Article URL = https://www.macstrategy.com/article.php?232
Article Brief Description:
Instructions for installing, setting up and virtualising a physical Mac/hard disk/disk image file
Virtualising a physical Mac/hard disk/clone/disk image file
The ability to virtualise an existing Mac/macOS installation is important and very useful as it is an easy way to continue running your old Mac and also a possible way to run 32-bit applications that do not run on macOS 10.15 or later. MacStrategy presents this special guide to virtualising a physical Mac/hard disk/clone/disk image file.This article deals with transferring an existing Mac running Mac OS X / OS X / macOS to a virtual machine, or take a bootable storage device/clone/disk image and convert it into a virtual machine. If you would prefer to set up/install a virtual machine with a clean Mac OS X/OS X/macOS from scratch please see one of the following articles instead:
- Mac OS X 10.6 Snow Leopard (Server) - costs money but you may already be running/want to run this to be able to use PowerPC/Rosetta based applications
OS X 10.7- OS X 10.8 is better- OS X 10.8 - costs money but if you already own it/want to pay for it, it runs very efficiently in a virtual machine and there are few internet/iCloud based services clogging it up
OS X 10.9- was very kludgy and slow when installed on a hard diskOS X 10.10- was slow when installed on a hard disk, does not support latest Apple internet/iCloud based services- OS X 10.11 - free, supports most internet/iCloud based services
- macOS 10.12 - free, supports most internet/iCloud based services
macOS 10.13- buggy, slow + the new Apple File System (APFS)- macOS 10.14 - probably a good one to run (as it's the last macOS version able to run 32-bit applications) but we haven't tested this OS virtualised yet
macOS 10.15- buggy, slow + the new Apple File System (APFS)macOS 11- still being revised
Virtualisation Software
- Parallels Desktop [£69.99 inc VAT one time purchase or yearly subscription - 14 day free trial available]
- VMWare Fusion Pro [US$199 inc VAT - 30 day free trial available]
- Oracle VirtualBox [FREE - Open source under GNU General Public License (GPL) version 2]
Instructions
NOTE: This document was written using a Mac mini (2014 model) with macOS 10.14 Mojave running in 64-bit only test mode and using Parallels Desktop 14.1.2, VMWare Fusion 11.0.2 and VirtualBox 6.0.4.Preparation
NOTE: You will need the following:- Mac computer for hosting your preferred guest OS preferably with a working Recovery Partition
- Make sure your actual, physical Mac has a working internet connection e.g. use a web browser to go to https://www.apple.com and see if you can view a web page
- Purchase/install/update your preferred virtualisation software (see list above)
- On later versions of macOS your preferred virtualisation software will require specifically allowing their System Extension(s) to run via System Preferences > Security & Privacy, plus they may require to be granted access to Accessibility
- Purchase/download/obtain your preferred cloning software (we list some in our How To Clone Your Primary/Boot Drive article - we highly recommend Carbon Copy Cloner)
- If you going to clone from a physical Mac or a clone on a bootable storage device, if possible, boot that system first to make sure it works/is bootable, and also de-activate any software e.g. Adobe Creative Suite (applications)
- Bootable physical Mac/hard disk/clone/disk image file of your old system NOTE: If you have the original Mac you will need to clone its startup disk either to an external storage device (preferably USB) or to a disk image first using, for example, Carbon Copy Cloner.
- Make sure you have plenty of free space on your physical Mac's hosting drive - you will need to create a basic Mac OS X / OS X / macOS virtual machine where you may need to copy the disk image file of your old system to + an additional virtual machine drive that has enough space to host your old system
- If you are using an external storage device for your bootable clone or to hold the disk image file it's best to rename it to something that is easy to recognise e.g. 'VM Transfer'
- Create a basic/clean Mac OS X / OS X / macOS virtual machine - if your Mac host computer has a working Recovery Partition, in VMWare Fusion you can easily do this by going to File menu > New… > select 'Install macOS from the recovery partition' > click 'Continue' and follow the on-screen instructions. Alternatively, use our step-by-step guides:
Parallels Desktop Instructions
We have not tested this in Parallels Desktop but you should be able to do something similar to what we did in VMWare Fusion - we will update this article when we have more time to test this. Don't forget to donate to us (use the button in the bottom left corner of this web page).VMWare Fusion
Samsung Magician Clone Mac Os
- Make sure the basic/clean Mac virtual machine you created in the preparation section above is shutdown
- Go to Virtual Machine menu > Settings > Hard Disk (SATA) > click 'Add Device…' > select 'New Hard Disk' > click 'Add…' > choose size > Apply NOTE: This additional virtual machine drive must be larger than the space used by the physical Mac/hard disk/clone/disk image file of your old system.
- Start up/boot the virtual machine
- At the Desktop Mac OS X / OS X / macOS will recognise the additional virtual machine drive and ask you to initalize it > click 'Initialize' (which will open Disk Utility)
- Select the unformatted additional virtual machine drive on the left (VMware Virtual SATA) - this is the one without 'Macintosh HD' underneath it
- Set 'Name:' to 'Second HD', 'Format:' to 'OS X Extended (Journaled)', and 'Scheme:' to 'GUID Partition Map' > click 'Erase' to initalize/format the additional virtual machine drive (it should now mount/appear on your Desktop if you have the virtual machine's Finder 'Preferences' set to show 'Hard Disks')
- Click 'Erase'
- If OS X / macOS asks you whether you want to use the additional virtual machine drive for Time Machine Backups click 'Don't Use'
- Quit Disk Utility
- Connect your physical Mac/clone or hard disk with the disk image file of your old system to your virtual machine OR, if you have enough space, copy the disk image file of your old system on to the virtual machine's Desktop
- The physical Mac/clone or hard disk with the disk image file of your old system on it should now mount/appear on your Desktop (if you have the virtual machine's Finder 'Preferences' set to show 'Hard Disks') OR double click to open the disk image file of your old system that is now on your virtual machine's Desktop
- Using your cloning software of choice, clone your physical Mac/hard disk/clone/disk image file of your old system to the additional virtual machine drive e.g. with Carbon Copy Cloner:
- In the virtual machine go to Apple menu > System Preferences > Startup Disk > set it to 'Second HD'
- Quit System Preferences
- Shutdown the virtual machine (Apple menu > Shut Down) - not Restart
- Go to Virtual Machine menu > Settings > Hard Disk (SATA) > make sure 'File name:' is 'Virtual Disk.vmdk' > click 'Advanced options' at the bottom > click 'Remove Hard Disk'
- You will be given the choice to keep or Trash the virtual disk file which is your choice (it might be worth keeping the original virtual disk if you have plenty of space as it is a clean Mac OS X / OS X / macOS virtual machine)
- Go to Virtual Machine menu > Settings > General
- Change the virtual machine's 'Name' to something that is relevant to your original Mac system e.g. 'Old OS X 10.8 Mac Pro'
- Change the virtual machine's 'OS' to match that was on your physical Mac/hard disk/clone/disk image file
- Go through and configure your required virtual machine custom settings:
- Start up/boot the virtual machine
- To avoid confusion with your host Mac, rename the virtual machine's hard disk from 'Second HD' to something that is different to your current hard disk e.g. 'Virtual OS X 10.8 HD'
- Go to Virtual Machine menu > Install VMWare Tools
- Install VMWare Tools, following the on screen instructions and restart the virtual machine when complete (you may get a message about the installer certificate being out of date and this appears to stop the Tools installing so things like drag and drop are not supported [with this guest OS])
- If you are running an unsupported version of Mac OS X / OS X / macOS make sure you check out our Securing Older Operating Systems article
- macOS 11 - included in the macOS 11.3 Installer (or go to Apple menu > System Preferences > Software Update and install the 11.3 update)
- macOS 10.15 - included in the macOS 10.15.7 Combo Update + Security Update 2021-002 for Catalina
- macOS 10.14 - included in the macOS 10.14.6 Combo Update + Security Update 2021-003 for Mojave
- SECURITY WARNING: macOS 10.13 and earlier are no longer supported with security updates - see our securing older operating systems article.
Q. What are the current, supported versions of macOS?
A. macOS 11 (Big Sur), macOS 10.15 (Catalina) and macOS 10.14 (Mojave) are supported by Apple. The latest security updates are:VirtualBox
Columns Clone Mac Os X
We have not tested this in VirtualBox but you should be able to do something similar to what we did in VMWare Fusion - we will update this article when we have more time to test this. Don't forget to donate to us (use the button in the bottom left corner of this web page).Article Keywords: OS X OSX 107 108 109 1010 1011 macOS 1012 1013 1014 1015 Snow Leopard Lion Mountain Lion Mavericks Yosemite El Capitan Sierra High Sierra Mojave Catalina VM virtual machine virtualisation virtualising virtualization virtualizing physical hardware Mac hard disk drive clone disk image file .dmg bootable clone
This article is © MacStrategy » a trading name of Burning Helix. As an Amazon Associate, employees of MacStrategy's holding company (Burning Helix sro) may earn from qualifying purchases. Apple, the Apple logo, and Mac are trademarks of Apple Inc., registered in the U.S. and other countries. App Store is a service mark of Apple Inc.
All proceeds go directly to MacStrategy / Burning Helix to help fund this web site.
All proceeds go directly to MacStrategy / Burning Helix to help fund this web site.
Go to this
web page
to donate to us.