Final Guardian Mac OS
Open Application Support / Final Draft / Final Draft 11/10/9 / Backup. Final Draft 8: Mac OS X 10.10 (Yosemite) / 10.9 (Mavericks) / 10.8 (Mountain Lion) / 10.7 (Lion): Click on the Mac Desktop to bring up the standard Mac Finder menu across the top of the screen. Hold down the Option key and choose Go Library. Apple has rolled out the final update for the version of Mac OS X known as Snow Leopard. The 10.6.8 release is designed to pave the way for the launch of Mac OS X Lion next month as well as deliver a number of critical bug fixes for Mac stability and security.
Mac OS X Yosemite and El Capitan have both been available to Mac users for a while now. As such, many users have updated their systems to at least one of the two versions of the OS X operating system. El Capitan has brought several new updates to OS X especially in terms of the default Apple apps. However, in terms of forensic artifacts it was fairly similar to OS X Yosemite with a few changes noted, but most of the artifacts remained the same.
It has been a while since the last time we reported on our progress. During that time period we finished examining the two operating systems and compiled spreadsheets containing the artifact locations. Then we generated a final report that will be available at “Mac Forensics Report” (Link to the final report). Overall the two versions of OS X were very similar and only had a few minor differences.
The last time we update our progress we had just completed data gen and imaging of both the OS X Yosemite and El Capitan machines. We are happy to report that we finished our examination of the two images and were able to compile a list of artifact locations for both Yosemite and El Capitan. The lists contained many different artifacts ranging from application specific artifacts to system configuration files. Most of the artifacts that we located were user specific while a few were machine specific.
Once we had created the spreadsheets of the artifact locations we then compared them to determine what artifacts were different between Yosemite and El Capitan. We determined that the two versions were very similar and only a few artifacts had moved to new locations in El Capitan. However, through our analysis and comparison we were unable to locate some artifacts. We broke theses artifacts into two groups, obsolete and missing. Obsolete artifacts were determined if neither versions of the operating system had that artifact. Missing artifacts were determined if the artifact should have been generated during data gen but was still missing. In the end we created a comprehensive list of artifacts and their locations. This list can be found in our final report.
We created our final report using google docs so that we could all edit it at the same time. This led to a few problems, seeing as Microsoft Word and Google Docs do not keep the same formatting. This led us to have a few headaches further down the line. As a result, we had to type everything in Google Docs and then import it manually into Word in order to obtain the proper formatting that we were seeking. Once that was completed we then had to import all of our spreadsheets containing the artifact locations and format them to fit the theme of the final report as well. In the end we had created a nice report that looks great and has detailed information about the artifact locations for both OS X Yosemite and El Capitan.
With our final report completed we are now officially done with this project, at least for now. Our final report details specifically our methods and outcomes of our research. It goes into depth about what artifacts were determined to be new, obsolete, and what artifacts we expected to find but were unable to. Research into operating systems is never complete and further work can always be completed to enhance the available knowledge base and resources available.
Overall we determined a lot about the artifacts in both OS X Yosemite and El Capitan. We were able to overcome some of the difficulties of using virtual machines by using two separate iMacs to conduct our data gen. In general, Yosemite was very similar to the last project that we conducted at the LCDI. Almost all of the artifacts from last year’s research into Yosemite were exactly the same. The artifact locations in El Capitan were very similar to those in Yosemite. We only found a handful of artifacts in new locations and a few artifacts were unable to be located in El Capitan that we found in Yosemite. The largest change from Yosemite to El Capitan was with the mail application, and many of the artifact paths had changed. The two versions of OS X are very similar, but there is always more research to be done.
Our team made great progress in determining the default locations for artifacts in both OS X Yosemite and El Capitan. We were able to overcome several struggles associated with using a VM that earlier research encountered, but we still missed a few key pieces of software such as Microsoft Office. Further research could be conducted into applications that we missed in our data gen. We were unable to locate a few of the artifacts that should have been generated, and as such, further research could be conducted to determine if those artifacts are obsolete or where they are located in the current versions of the OS. It is also important to stay up to date with the current versions of operating systems. They are always being updated and this research needs to be conducted every time an OS is updated.
We look forward to updating you on our future projects here at the LCDI. Please take a look at our “final report”(Link to final report) on this project to get a more in depth look at the default artifacts in OS X Yosemite and El Capitan. If you have questions or comments about the project, you can leave a comment, or contact the LCDI via Twitter @ChampForensics, or via email at lcdi@champlain.edu.
Mac OS is the secondmost popular operating system after Microsoft Windows. Although you arecomfortable using Windows for a very long time but there are many scenarioswhere you need a Mac OS machine.
Whether you want to develop your iOS app on Xcode, using apps like Final Cut Pro or iMovie which only comes on Mac OS, you need to buy an expensive Apple Macbook. So, without making a hole in your pocket, the alternate solution to this installing Mac OS on your Windows computer. Let’s get started with this tutorial
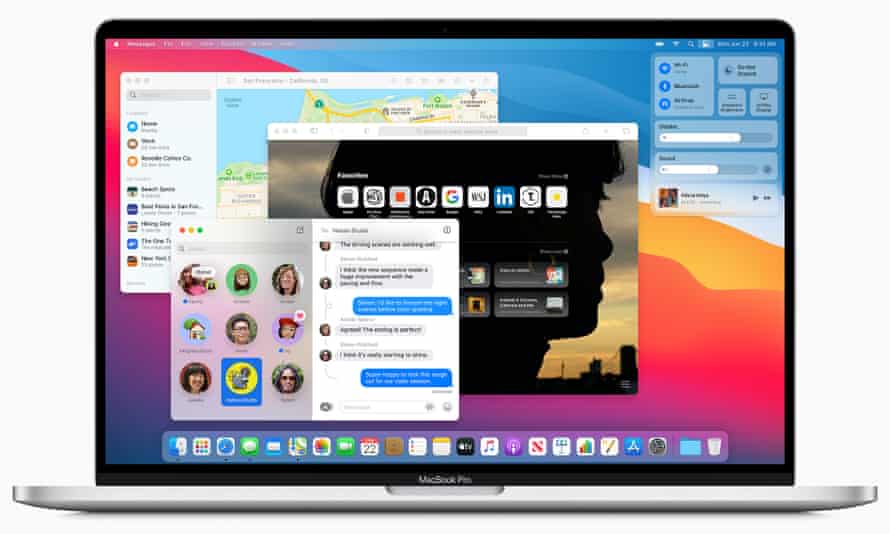
Watch Video Tutorial
Step One: Download Mac OS ISO Image file
As you are on a Windows PC, you don’t have access to Apple Store to download Mac OS. You need to download Mac OS from an external trusted source. You can download the latest Mac OS Catalina 10.15 or Mac OS Mojave 10.14 Installer files from our website.
Step Two: Download Virtual Machine for Windows
There is various free Virtual Machine software available for Windows such as Oracle’s VirtualBox. But I recommend using VMware Workstation Pro, although it’s a paid software but you can use it free for 30 days trial. You can download Vmware Workstation Pro 15 from this link.
Step Three: Install VMware Patch to run Mac OS X
Final Guardian Mac Os Catalina
- Go to the VMware macOS Unlocker page to download. Click the Clone or download button, then click Download ZIP.
- Power off all virtual machines running and exit VMware.
- Extract the downloaded .zip file in step 1.
- On Windows, right-click on the win-install.cmd file and select Run as Administrator to unlock. Also, run win-update-tools.cmd for VMware tools for macOS.
- After the unlock process is complete, run VMware to create the macOS virtual machine.
Step Four: Create an Apple Mac OS Virtual Machine
- Click File, select New Virtual Machine…
- Select Typical (recommended) and click Next.
- Select I will install the operating system later. and click Next.
- Select Apple Mac OS X in the Guest operating system section and select macOS 10.14 in the Version section. Click Next.
- In the Name, the Virtual Machine window, name the virtual machine and virtual machine directory. I personally would put it on a different drive than the system drive.
- Select the size for the new virtual disk in the Specify Disk Capacity window. This is the virtual disk to be installed macOS. Click Next and then Finish.
Step Five: Run you Mac OS Virtual Machine with VMDK or ISO file
After successfully creating an Apple Mac OS Virtual Machine, you need to run the machine with an actual Mac OS file such as Mac OS Mojave 10.14 ISO file or Mac OS Mojave 10.14 VMDK Image
Watch this Video Tutorial
Final Guardian Mac Os X
If you face any driver issues, Try installing VMware tools from the VM tab in the VMware window. Also, I would recommend assigning a minimum of 4GB RAM and 40GB of Hard Disk to your Virtual Machine.
That’s it for the tutorial If you face any issues or had any query then please let us know in the comment section below. You can also send us an email via the contact us page for personalized support.