Garbage Burner Mac OS
- Garbage Burner Mac Os 8
- Garbage Burner Mac Os Catalina
- Garbage Burner Mac Os 11
- Garbage Burner Mac Os Download
- To recover deleted files from Trash on Mac: click on the “Trash” icon and choose deleted files or folders, then Right-click or Control-click on the item. After a drop-down menu will appear, click “Put Back” to restore files.
- You can also access the Delete Immediately option and skip the Trash by using the File menu in the Mac file system: Select the file (s) or folder (s) you wish to instantly and permanently delete then hold the OPTION key as you access the “File” menu from the Finder Choose “Delete Immediately” from the File menu.
- On your Mac, you can drag items you use often to the Dock or the Finder sidebar to keep them handy. When you do, an alias for the item is placed there. Add an item to the Dock: Drag apps to the left of the separator line (in front of recently used apps, if shown). Drag and drop files and folders to the right of the separator line (after.
Wondershare UniConverter for Mac - The Best DVD Burning Software for Mac (macOS Catalina.
You system may have been suffering from a Malware attack or you may have to reset your system since you have forgotten the admin account's password. Are you looking for the best way to burn ISO to USB for Mac? The process to burn ISO to USB Mac is not a simple task at all.
Since ISO is not a native Mac file type, you would have to work around a few methods or even make use of a third party tool in order to perform this operation.This article will talk about a few ways in which you can get this done for free. Some methods are pretty easy while some may seem a bit more complicated and may not deliver the required results.
Way 1: Burn ISO to USB Mac Using Terminal
You can make use of the default command line interface on your Mac system to perform the task of burning ISO to USB. Follow the outlined steps given below to burn ISO to USB Mac.
Step 1: On your Mac system, insert a USB flash drive.
Step 2: Launch Terminal by selecting Applications > Utilities > Terminal.
Step 3: Here, enter 'diskutil list' and hit the Enter key.
Step 4: All the drives will be listed out so that it becomes easier for you to locate the correct identifier for the USB flash drive. Make a note of it and unmount the drive by keying in 'sudo unmount/dev/driveidentifier which you noted down.
Step 5: If prompted, enter the Admin password and enter the following command and hit the Enter key: dd if=/path/toimage.iso of=/dev/driveidentifier
The above command will burn the ISO to USB to the drive specified by you. However, this method may seem complicated to some users. You can move ahead to the next solution if you find it complicated.
Way 2: Write ISO to USB Mac Using UNetbootin
You can make use of this utility for burning ISO to USB on Mac only when you have access to Linux distributions like Ubuntu. Once you have made sure that the utility is installed on your Mac, follow the steps below to burn ISO or DMG to USB.
Step 1: From the 'Distribution' section at the top of the software, choose the required Linux distribution. You can even provide the ISO file by clicking on the Diskimage radio button and then using the ellipsis icon to choose the ISO file.
/cdn.vox-cdn.com/uploads/chorus_asset/file/16319881/mac_pro_cheese_grater_apple_2019.jpg)
Step 2: Specify the target drive and click on 'OK' and the bootable drive would be created.
This method is possible only if you have a Linux distribution like Ubuntu.
Way 3: Cretae ISO to USB on Mac Using Virtualbox
If none of the above suggested methods work, this method would surely help you in burning ISO to USB for free. Refer the steps mentioned below to do so.
Step 1: Install the Virtualbox client on your Mac system.
Step 2: Make a guest OS on Windows and load this Windows ISO to the system.
Step 3: Leave the other settings in the default state if you are not aware of how you can change them.
Step 4: Follow the on screen instructions carefully and then boot your system in Windows OS.
Step 5: Download the ISO burning tool once system is booted in Windows and insert the USB flash drive. Now you can burn the ISO image to USB.
Although this method is pretty effective, it takes a long time and some amount of technical expertise is required in order to get satisfactory results.
Extra Tips: How to Burn ISO to USB on Windows
If you just want to burn ISO to USB on Windows 10/8.1/8/7 system, then PassFab for ISO is your best option. This is a prfoessional program which enabled you to burn bootable ISO to USB on any Windows-based computer. You can either download Windows System ISO or Import Local ISO from it. You can even burn CD or DVD if there's no USB in your hand.
Conclusion
Through this article you can get to know different ways in which you can burn ISO or DMG to bootable USB. While some methods are easy, some are way too complicated. If you are looking for a tool to carry out this process for free, you can do that but most of the methods involved in such solutions would be pretty complicated for a novice user and also they end up consuming a lot of your time as well. Instead, you can choose PassFab for ISO tool to carry out the process of burning ISO to USB on Windows. This method is highly recommended as it is very simple and can be completed quickly without any hassles.
- Support Windows 10, Windows 8.1, Windows 8, Windows 7, etc.
- Support USB of various brands, such as SanDisk, Kingston, etc.
- Support burning ISO to USB flash drive, CD or DVD-ROM
- Support GPT and MBR partition types
/Mac Cleaner /Where Is The Trash on Mac? Find and Empty Your Trash!
The Trash folder in macOS is similar to the Recycle bin in Windows computers. This folder is assigned to contain all the least important files including documents, photos, music, videos, and more. Can’t find the Trash folder on Mac? Find out where is the trash on Mac and how to conveniently empty and manage it in this brand new post. There are also ways you can do to release full storage on your Mac.
Article GuidePart 1. Where is the Trash on Mac?Part 2. How Do I Permanently Delete Trash on My Mac?Part 3. How to Force Empty Trash Using Terminal?Part 4. How to Delete Files on Mac that Won't Delete?Part 5. Summary
Part 1. Where is the Trash on Mac?
Usually, when we no longer need some files in our system we erase them to free some space and clear up the Mac purgeable space. The trash folder holds all the deleted contents whether documents, photos, videos, music, and more.
While these deleted files are stored inside the trash folder, you can get the chance to restore in case you still need the contents. You can also empty the trash to free up more space on the system. Just because you deleted content doesn’t mean it’s totally gone.
The trash folder still holds up space on the computer which may also affect performance later on. This is why it is recommended that you clear or empty the trash folder at any time. However, for those using macOS Sierra, all files stored in the trash folder more than 30 days are automatically deleted; permanently.
Where is The Trash Folder on My Mac?
Previous Mac versions put the trash folder on the desktop but eventually, things have changed and upgraded. Since then, many people wondered, where is the trash on Mac? Finding the trash bin on your Mac is easy and can be done in many ways. The bin is located on the Mac dock where you can simply drag and drop the files no longer needed.
To Open Trash Folder
- Click the trash icon in the Dock and a Finder window opens up with all the file it contains.
Part 2. How Do I Permanently Delete Trash on My Mac?
A secret keyboard shortcut keyboard and few more tips on how to delete Trash files on Mac are so easy to learn and remember. Here are some:
- Use Command+Delete to move file/s to the trash folder
- Drag and drop the file to the trash bin
- Right click on the file and choose Move to Trash
- Use Option/Alt + Command + Delete to delete file/s immediately
To Empty Trash Folder
Cleaning the trash folder is also easy. Try these:
- Click on the Trash icon from the Dock and select Empty Trash. Confirm action.
- Use keyboard shortcut: Command+Shift+Delete. Click on Empty Trash button to confirm the request
To Restore Files from Trash
Retrieving file/s out of the trash folder can also be done quickly;
- Simply drag out the file/s you need out of the folder
Part 3. How to Force Empty Trash Using Terminal?
After knowing where is the Trash on Mac and how to delete your Trash folders, you should learn how to force empty your Trash Bin. Because in some occasions, there might be issues with the trash folder and it won’t allow you to do any process just like emptying it. However, the terminal is the best way you lean on in times like these. Sometimes you will get an error “item still in use” or the folder is locked. Whatever scenario you are in, follow these steps on how to navigate and force empty trash via terminal:
- Open Terminal on Mac. You may use the Spotlight search
- Type in the command: sudo rm –R without pressing Enter. Note that there a space after the letter R otherwise it will not work
- Press Control + Click on the Trash icon to open
- Highlight all the files inside the Trash folder
- Drag all the files into the terminal window and press Enter
- Provide the administrator password and hit enter
- Wait until the process is completed
It might take a while for the terminal to complete the action.
Part 4. How to Delete Files on Mac that Won't Delete?
If you are wondering how to effectively clear out the files that won't delete, we got you covered. You don’t have to spend all day asking “where is the trash on Mac” rather you can just remove the clutters in just a few clicks.
Junk files are actually least important files you store inside your Mac. They accumulate and pile up and later on causes issues of poor performance, latency, and slowness. To avoid experiencing any of these, why not use iMyMac PowerMyMac program? It is a powerful tool with complete and comprehensive options to boost and clean up Mac.
Among the cleaning tools offered by iMyMac PowerMyMac is the Master Scan where it seamlessly removes all the junks saved inside your system. It only takes a few steps to get rid of these clutters! Here is how to use iMyMac PowerMyMac to delete files on Mac:
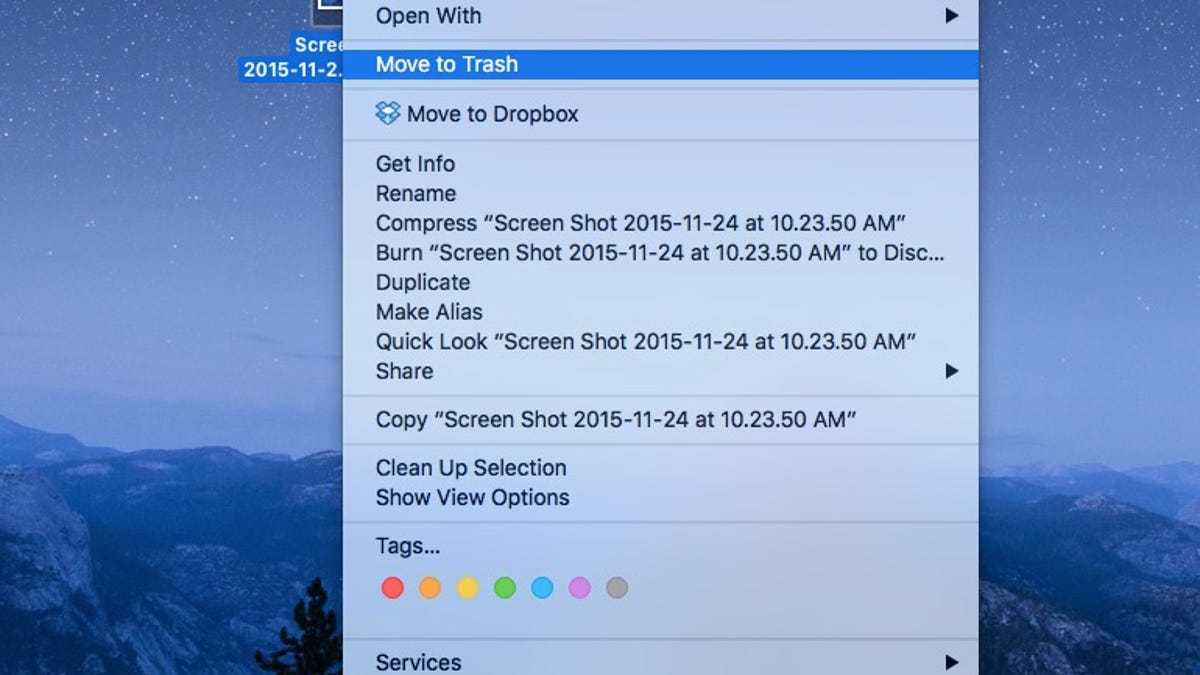
- Download, install and launch iMyMac PowerMyMac
- Select the Master Scan module on the left side toolbar
- Click Scan to allow the program to search through your entire system. After a few moments, all the junk files will be displayed on your screen
- The files are sorted and listed per categories such as Application Cache, Photo Cache, System Cache, System Logs, and more
- Click Clean to delete all the selected junks
Similar steps apply to other modules including Clutter and large and old Files. You can now see that your junk files were gone and have 0KB left. Using iMyMac PowerMyMac gives you the freedom to enjoy more and do more important things than to explore and wander inside your device searching for manual ways of deleting the trash and junk files.
Part 5. Summary
Now you won't ask 'where is the trash on Mac' because we have shown you where to find the trash folder on your Mac. We also included necessary steps on how to delete a file, restore, and even force emptying the bin in case you get error messages.
Regularly maintaining your device helps it perform faster, and work better. So in order to let your device be on its maximum performance daily, use a program called iMyMac PowerMyMac, it offers powerful toolkits that are essential in maintaining and keeping your Mac, safe, secure, and well-performing.
Have you tried other options to keep your Mac in good conditions? Share it with us in the comments below!
ExcellentThanks for your rating.
Rating: 4.7 / 5 (based on 105 ratings)
Garbage Burner Mac Os 8
People Also Read:
PowerMyMac
Garbage Burner Mac Os Catalina
A powerful all-in-one App for Mac
Garbage Burner Mac Os 11
Free DownloadGarbage Burner Mac Os Download
Clean up and speed up your Mac with ease
Free Download