Photophobic Foreigner Mac OS
- Photophobic Foreigner Mac Os Download
- Mac Os Catalina
- Mac Os Mojave
- Photophobia Foreigner Mac Os Download
More than 21,000,000 AdGuard users enjoy the better, faster, and safer Internet. The ad blocker extension clears all ads in Safari and fights data tracking to protect privacy. Unlike other major ad blockers, AdGuard provides some extra features you are used to having with the traditional (now depre. Putting A Foreign Disc Into A Mac. Hello everyone Anything Gaming and we are putting Foreign disks into my Mac today!Discord - https://discor.
With MacOS Sierra update, Apple first introduced face detection feature in the Photos app. As its name suggests, the new feature automatically identifies faces and places, thereby allowing you to easily locate pictures of yourself, your friends and your family members.
In reality, face detection is not a new concept, as it has existed for a while in Facebook, iPhoto and other programs. In the latest update of People on Mac, the feature is even better. In this guide, we will show you to how to use People in Photos for Mac.
Photophobic Foreigner Mac Os Download
How to use People in Photos for Mac
- Steps to add People in Photos on your MacBook
If you want to look for a person in Photos for Mac, all you need to do is to enter in their name and double-click on that person. Once you are done, you will be taken to a new page that shows all the images with the person you choose.
Photos will automatically add the person’s name to their People profile and you can easily look for all of the matched photos here.
- Steps to view People in Photos on your MacBook
Mac Os Catalina
Once you have identified people, you will get a list of all the People profiles on the right-hand side. All you need to do now is to double-click on a face and you will see all the images from that person

Note that you can see an individual Faces profile in full photos or closer-up face shots. If you want to exit any Faces profile, you simply need to press the back button.
- Steps to remove People in Photos on your MacBook
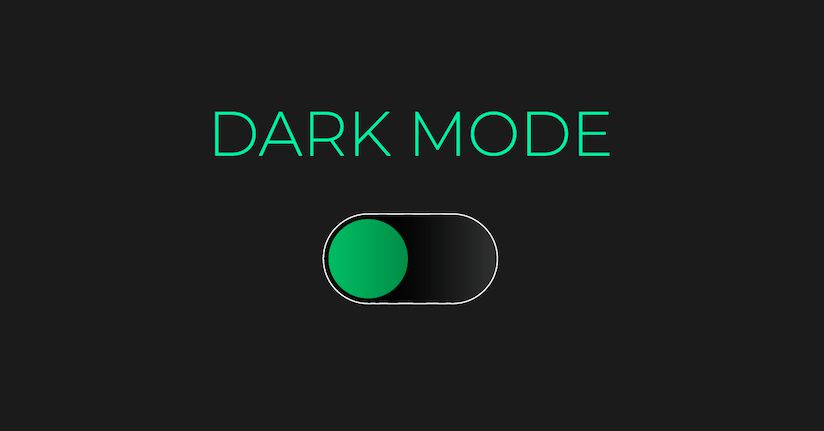
There are times when you want to remove a person from a photo. To do this, all you need to do is to head to that photo. Once you are done, you will notice a name tag that shows up underneath that person’s name. You can remove a person from a photo by clicking the X button that appears on the tag.
- Steps to change People’s key photos
Selecting key photos helps you find a person in a much simpler way. To do this, scroll until you locate the photo you wish to make key photo. Once you are done, perform a right-click on that photo and select Make Key Photo from the drop-down menu.
Mac Os Mojave
Also read: Here is how you can add the slide to shut down gesture to your Windows 10
Photophobia Foreigner Mac Os Download
Got any questions? Let us know in the comments below.