Wetwork Mac OS

Your campus Macintosh machine is able to connect to campus resources using your network ID and password. To connect to a networked share drive such as your “H drive” (the home folder) or the “P drive” (the public folders) your Mac must be connected to the campus network in one of two ways. Connected to the Rio-Secure wireless network. We have Mac OSx users running Adobe Creative suite, with a heavy focus on Illustrator. Now on the new server we are having a large instance of locked files from the Macs having files open multiple times and when the users close all their applications the files are still left as opened on the server.
Changing your wireless network at Stanford
When you register with one of the wireless networks at Stanford, your device may retain that network's SSID (Service Set Identifier) as the default network and connect to it whenever you're on campus. You can change the default network. This can be helpful if you belong to multiple groups and use more than one wireless network at Stanford.
Windows 10
- Click the wireless icon in the notification area.
- Select one one of the wireless networks listed.
- Check the box for Connect automatically and the click Connect. This automatically moves the network up the priority list.
Mac OS X
- Click the Wi-Fi icon in the menu bar and then click Open Network Preferences. (Alternatively, from the Apple menu, click System Preferences > Network.)
- Select Wi-Fi in the left pane and then click Advanced.
- Under the Wi-Fi tab, drag from the list of preferred wireless networks in the center pane to reprioritize them. The network at the top has the highest priority.
For other devices
Refer to your device's documentation or search online for 'prioritizing wireless networks' for your device.
It is often necessary to remove the eduroam wireless network profile in order to reconfigure it with a new password. In OS X 10.8 or above, remove the profile through System Preferences. This requires administrative rights on the computer.
1. Select System Preferences... from the Apple Menu.
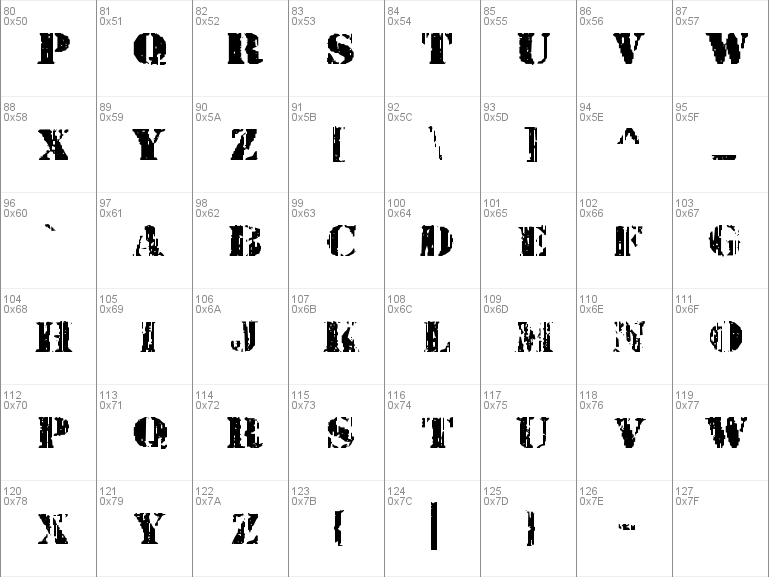
2. Select Profiles.
3. All saved profiles will load.
Wetwork Mac Os Downloads
4. Click the eduroam Wireless Network to select it then click the minus sign near the bottom right to remove it.
4. Close out of the open windows. You can now reconnect and reconfigure your machine to the eduroam wireless network.
Home Network Mac
If you have any issues removing the saved network profile, please contact the ITS Help Desk for further assistance.