Spread Your Message Mac OS
You can have custom lockscreen messages show up on Mac. There are various third-party apps which allow you to add custom lock screen messages in your macOS. However, you can do so without downloading any app.
Mac custom messages have enough space for informative lock screen messages without any word limit. The message itself can be anything: a message to return your stolen Mac to you or any information for guest users.
Hold your smartphone camera up to your Mac’s screen, and scan the QR code. After a few moments, you should see a ‘You’re ready!’ message. Send SMS from your web browser, using Google’s new service. Steps to Add Message to Login Screen on Mac. Follow the steps below to Add Custom Message of any kind to the Login Screen on your Mac. Click on the Apple icon from the top menu bar on your Mac and then click on System Preferences option in the drop-down menu (See image below) 2. On the System Preferences screen, click on Security.
How to Add a Custom Message to Mac Lock Screen
Step #1. On your Mac, Click on the Apple icon and then select System Preferences from the Menu.
Step #2. Click on Security & Privacy from the first row of options.
Step #3. Now you are General tab. Click on the lock icon from the bottom. If you have set up a locked screen password, you need to enter the password to be able to make changes.
Step #4. Next, click on the checkbox that reads: Show a message when the screen is locked. Now, click on “Set Lock Message.”
Step #5. You can now set a message to appear on the lock screen. Type in your message in the text field that pops up. Once the message is typed, click on OK button.
Leave the window, and you can lock your Mac to check whether or not the message appears on the locked Mac screen.
If you wish to remove or change the text, follow the above steps.
That’s it!
Summing up…
Apple products come with stronger security features, and therefore, there is little chance of your Mac getting stolen. However, this feature comes handy when two users are working one after another on the same Mac. The first user can leave a message for the second user, who can read it and work accordingly.
Related Posts:
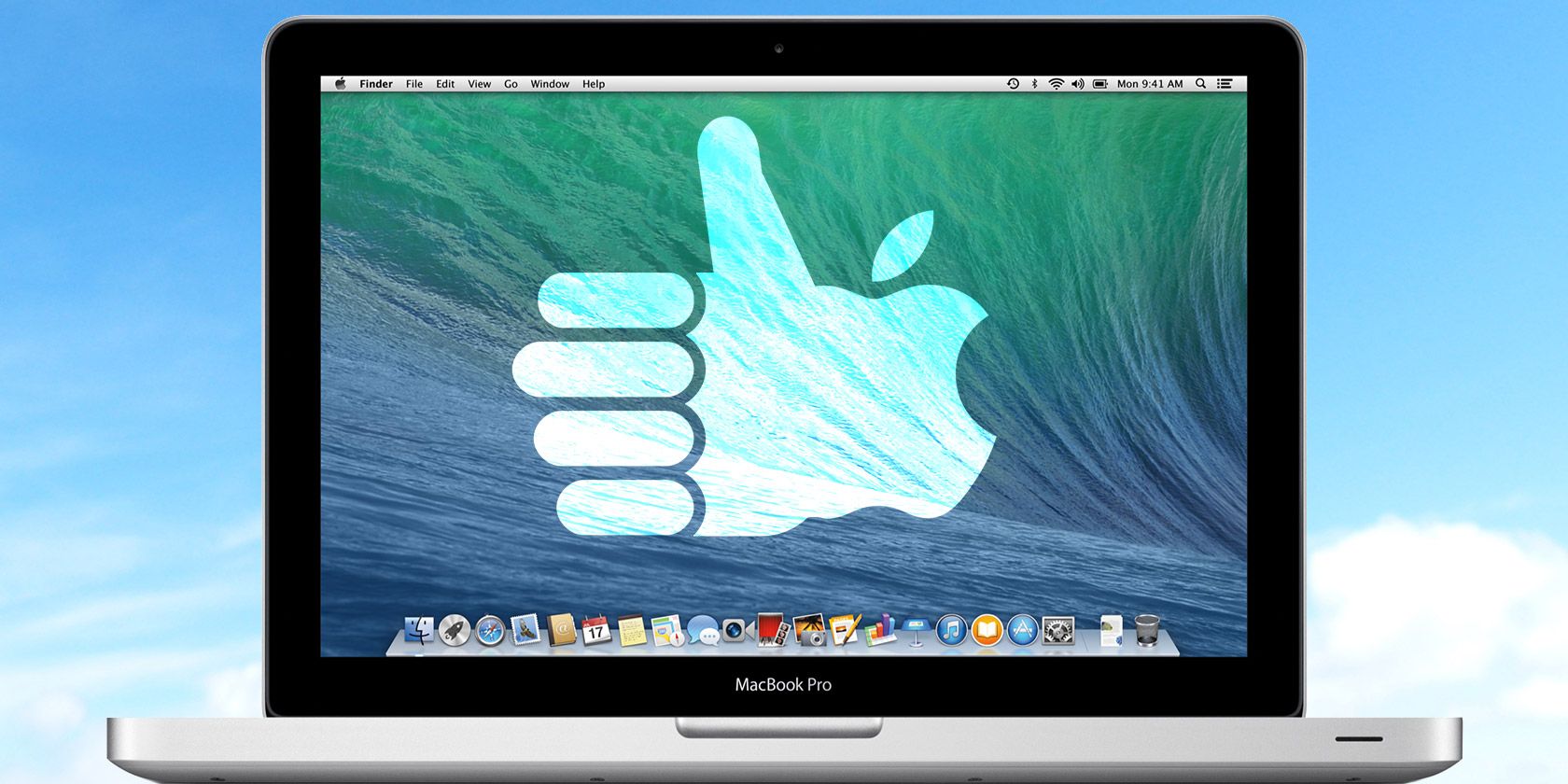
Would you like to add a custom message to Mac lock screen? Share your feedback with us in comment box.
There's nothing worse than missing out on a text message because you didn't see it. Luckily, you can now start getting your texts sent to iMessage on your Mac, but the setup process is a little tricky. Here's how to do it.
SEE ALSO: Siri-powered wireless charging dock could be the iPhone's ultimate companion
First of all, you'll need to have OS X Yosemite on your Mac. If you bought a computer in 2014 or after, you should be all set. You can check your version of macOS by click the Apple icon in the top left of your desktop screen, then clicking 'About This Mac.'
Next, you'll need to sync your iPhone and Mac via your iCloud account. Be sure to register both devices under the same email to make this process is as easy as possible — this just means you'll use the same Apple ID for both. This signals to your phone and computer that they should pull information from the same account.
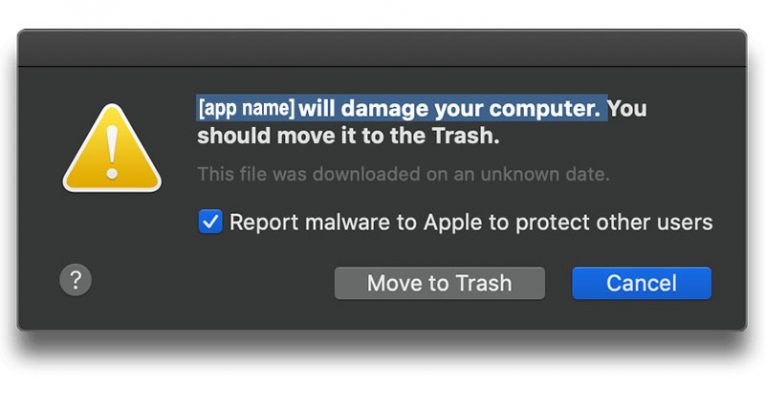
Once you know your iPhone and Mac are using the same iCloud account, it's time to make sure iMessages is actually turned on. You can start with your iPhone.
Open Settings
Go to Messages
Make sure iMessage is on
Mac Os Messages Not Syncing
Also be sure to turn on the option called 'Send as SMS.' This is what allows you to send a text even when iMessage isn't available.
Next, choose the addresses you want iMessage to send and receive messages from. This is under the 'Send & Receive' label on your iPhone.
Once you're in this menu, it will show you which Apple ID your iMessage is using, so double check to make sure it's the right one. Below, it shows you all of the addresses you can use for this account. So if you have a phone number and email address that you want to send messages from on the same network, add them all.
Now, your iPhone should be all set up. Next you'll need to setup your Mac. The instructions are very similar to the ones you just followed, so it should be really easy. Here's what to do:
Spread Your Message Mac Os X
Launch Messages on your Mac
Enter Apple ID email address and password (make sure it's the same one you just used on your iPhone)
Click Messages in the Menu bar in the top lefthand corner of your Mac
Choose Preferences
Choose Accounts
Choose the phone number and email addresses you want to use for the account (once again, make sure they're the same ones you selected on your iPhone)
Choose which phone number or email address you want people to see when you start a new conversation
Spread Your Message Mac Os Catalina
And there you have it! The directions on both very similar, so once you get through one it should be smooth sailing. You definitely don't need to set up messages on both, but doing so will make sure you never miss out on anything. So set it up, and start chatting away on all of your devices!